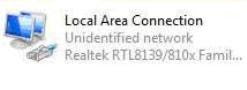Windows Vista Tips and Tricks:
Tip nr 1: Bring icons back to DesktopRight click on the Desktop, choose "Personalize" from the context menu. Click "Change desktop icons" link (on the left). Now you can choose which icons you want on the desktop.
 Tip nr 2: Classic Start Menu
Tip nr 2: Classic Start MenuIf you'd rather use classic Start Menu just right click on the taskbar, choose "Properties" from the context menu. Choose "Start Menu" tab, Select"Classic Start menu" radio button and press "Ok" button.
Tip nr 3: Disable Remote Control of your computer! If you don't plan to remotely control your computer it is recommended to disable this option for security reasons.
To do it right click on "Computer" and select "Properties" (or go to the Control Panel, choose "Classic View" and double click "System"). Click "Remote Settings" link on the left. In the dialog box uncheck "Allow Remote Assistance connections to this computer" check box and select "Don't allow connections to this computer" radio button. Click "Ok" button.
Tip nr 4: Download full codec packWindows vista lacks many codecs older version of Windows had. These legacy codecs are necessary to play any old media files (mostly video) and Media Player 11 won't be able to find them. You can download the full
K Lite Codec Pack here.
Tip nr 5: Change your boot logo screen!If you find current Windows Vista boot logo screen boring you can enable the hidden "Aurora" boot screen. To do it go to the control Panel (use classic view), double click "Administrative Tools" and click "System Configuration" shortcut. Select "Boot" tab and check "No GUI boot" check box. If you restart your computer you'll see the hidden "Aurora" boot logo.

It is possible to change the boot logo screen to any image. You can find detailed description here (notice this is for advanced users only):
Changing Windows Vista boot logo.
Tip nr 6: Disable Restore PointsIf you don't want to use "Restore Points" you can disable it. It unnecessarily occupies system resources, decrease performance of your system and cause fragmentation of your hard-drive disk space.
Right click on "Computer" and select "Properties" (or double click "System" in the Control Panel while in Classic View). Click "System protection" link on the left. Uncheck checkboxes for all "Available Disks". Click "Ok" button.
Tip nr 7: Disable unnecessary servicesGo to Control Panel and double click "Administrative Tools" (in Classic View mode), double click "Services". Here you can disable unnecessary services like "Windows Error Reporting service". Find this service on the list, double click on it. Click "Stop" button to stop the service, then change it's "Startup type" to "Disabled" and press "Ok" button.
Other services you can safely disable:
- Offline Files
- Tablet PC Input Service
- Teminal Services
- Windows Search
- Fax
Note: the information below is for
advanced users only, who know what they are doing:
If you don't want to use the useless "Security Center" - find it on the list of services, stop the service and change it's startup type to "Disabled" or "Manual".
If you don't want to use "Automatic Updates" and have already set "Never check for updates" in the "Windows Update" settings you can change this service startup type to "Manual". Just find "Automatic Updates" service, stop it and change it's startup type to "Manual".
If you want to disable "Windows Defender" running in the background - you can find "Windows Defender" service and set it's startup type to "Manual" (also make sure that it is removed from autostart list in the Registry - run regedit.exe and go to HKEY_LOCAL_MACHINE->Software->Microsoft->Windows->Current Version->Run key and remove "Windows Defender" value).
Tip nr 8: Get some useful system tools You can download some useful tools that will allow you to monitor/configure your operating system.
Probably the most essential tools are:
- Process Explorer - an advanced process explorer for Windows.
Download Process Explorer.
- Process Monitor - tool for monitoring changes to files and registry.
Download Process Monitor.
- Autoruns - tool for checking and modifying your autoruns settings.
Download Autoruns.
- TcpView - utility for monitoring open tcp and udp connections.
Download Tcpview.
Tip nr 9: "autoexec" pathIn Windows Vista there is truly no autoexec.bat file. If you can find it - it is only a dummy file that is not executed at all. So if you want to add additional paths to %PATH% variable you can't do it using autoexec.bat anymore. Instead you should do it via Windows Registry. Run regedit.exe and go to: "HKEY_LOCAL_MACHINE\SYSTEM\CurrentControlSet\Control\Session Manager\Environment". There is a "Path" variable there and you can add your additional path locations there.
Tip nr 10: Disable auto defragmentingRight click on disk C: in Windows Explorer, Select "Tools" tab and click "Defragment Now..." button. Uncheck "Run on a schedule" check box and press "Ok" button.
Tip nr 11: Disable UACIt is not recommended to do it for security reasons, however if you really can't live with UAC you can disable it. UAC stands for User Account Control and it's presence is manifested mainly trough that annoying "An known/unknown program is trying to access your computer. Are you sure you want to run this program?" messages. To disable it and have everything running at maximum privileges do the following: Go to the Control Panel (switch to classic view if necessary) and double click "User Accounts". Click "Turn User Account Control on or off" link. Uncheck "Use User Account Control (UAC) to help protect your computer" check box. Click "Ok" button. Restart your computer.
Tip nr 12: "Command prompt" shortcut 

Whenever you need to to something from the command prompt in a selected directory you can add a special shortcut entitled "Command Prompt" to the context menu of each folder. To do it you need to create a .reg file with following content and then merge it with the registry (double click on it):
Windows Registry Editor Version 5.00
[HKEY_CLASSES_ROOT\Directory\shell\text console]
@="Command &Prompt"
[HKEY_CLASSES_ROOT\Directory\shell\text console\command]
@="cmd.exe /k cd %1"
Or you can download this file
here.
Tip nr 13: eldoWhenever you are working in the console and need to run some console command elevated you'll discover that Windows Vista does not offer you any comfortable way to do it. The only way is to launch an elevated console process, go to the directory when you were last workin in the non-elevated console and perform the command that needs administrative rights.
To avoid it you can download eldo.exe and simply use "eldo" command to perform any elevated task from non-elevated console. In other words "eldo" is Windows Vista equivalent of unix "sudo" command.
You can download eldo and eldoGUI (GUI equivalent of eldo for elevating GUI apps without showing console - if you ever needed such version) below. Place these files in a directory included within %PATH% variable.
Download eldo command
here.
Tip nr 14: Disable excessive Windows features You can disable some of the following Windows features (unless you are using any of them):
Go to the Control Panel and double click on "Program Features" (in classic view). Click on "Turn Windows features on or off" in the left pane. Deselect:
- Indexing Service
- Remote Differential Compression
- Tablet PC Optional Components
- Windows Fax & Scan
- Windows DFS Replication Service
Click "Ok" button.
Tip nr 15: Disable SuperfetchWindows Vista uses completely new approach to system memory. It treats all your RAM as system cache and tries to populate it as soon as you log into Windows. Although it is supposed to improve overall perfomance, the result might be the opposite (excessive loading data into the cache decreases performance when loading unncesessary data takes place).
To disable Supefetch and use memory like in Windows XP simply stop and disable "Superfetch" Windows service. (See tip nr 7 for details how to disable services).